Understanding and Using Twitter Lists
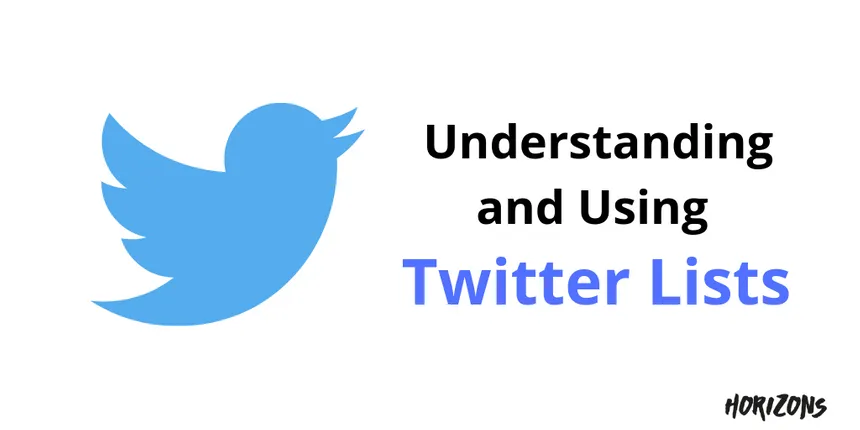
Originally published by Leigh Kendall – 11th September 2019
If you follow lots of people on Twitter, no doubt at some point you’ll have had a thought along the lines of “Blimey, where do I start?”.
Twitter lists are a method of organising the people you follow – they can be a brilliant way of cutting out some of the noise, and making Twitter work for you.
What are Twitter lists and why should I use them?
Put simply, a Twitter list is a curated group of accounts. For example, Helen Bevan has a variety of lists including NHS Improvement Leaders and brilliant sketchnoters. Helen follows 22,000 accounts: using this example, the lists she has created helps her to quickly and easily find the latest content shared by NHS improvement leaders, or sketchnoters.
@HorizonsNHS has recently created a new list, NHS HR/People leaders, which includes people in the NHS who are senior leaders working in HR/organisational development. The purpose of the list is to encourage a thriving, active presence of senior HR leaders on Twitter, and to be easily able to contact these people via the platform.
You don’t need to be personally included in a list to be able to benefit from it; you can subscribe to them. Read on to find out more…
Finding lists and subscribing to them
To view a user’s lists, go to the person’s profile and click on the three little dots (this example is from the desktop version of Twitter. On a phone or iPad it will look slightly different – just look for the three little dots):
Click the three little dots, and this will come up:
You’ll then be able to view the lists the user has created. If you click on any of the lists, you’ll be able to see a stream of the latest tweets sent by the people included on those lists. 
If you find anyone’s lists interesting, you can subscribe (top right hand corner) to the list. This means that you’ll be able to quickly and easily access the list you’ve subscribed to via your own account. All you’ll need to do is go to your own lists, and click the ‘subscribed’ tab – a list of all the lists you’ve subscribed to will appear.
To unsubscribe from a list, all you need to do is click the ‘subscribed’ button.
Setting up your own lists
To set up your own lists, in your own account go to ‘lists’. Click on the rectangle with the plus sign in the top right-hand corner (again, this is on the desktop version. Lists can only be set up from the desktop version – you can still view lists via phone or iPad).

Give your list a name, and a description (there’s inspiration above if you’re stuck). When prompted, type in the handles of the accounts you’d like to include in your list. Those accounts will receive a notification telling them they’ve been included in your list.
You can add more people later by going in to the list, and clicking on the ‘i’ icon, and then ‘add people’.
Note: accounts can remove themselves from a list by blocking the account that set up the list. Or, the more polite way would be to get in touch asking to be removed. To remove a person, go to their profile, click on the three dots, and choose ‘add/remove from lists’, and untick from the list as appropriate.
A final note: In order to build your networks (and to help people who are setting up lists), it’s well worth spending a couple of moments to check your Twitter bio is up-to-date – if you tweet in a professional capacity, state what you do and where you work. It’s also useful (within the character limit) to say a bit about who you are and what you’re interested in as a person.
Also see: How to use Twitter lists.
